|
<< Click to Display Table of Contents >> Update from master |
  
|
|
<< Click to Display Table of Contents >> Update from master |
  
|
![]() To refresh products with information from the Master Entry Sheet, click the Update from Master button on the main toolbar. Alternatively, you can also select this option from the Format menu.
To refresh products with information from the Master Entry Sheet, click the Update from Master button on the main toolbar. Alternatively, you can also select this option from the Format menu.
When retailer products are first created, they are filled as much as possible with information from the Master Entry Sheet. After creation, you are free to manually override any fields that were filled by the Master. Update from Master allows you to re-fill the product with the information from the Master Entry Sheet (which may have changed since the product was created).
For the example below, we will manually change the Packaging Type to "Display Box" and the First Ship Date to "13-May-04". The background color of these fields changes to yellow, indicating that the information is now different from the Master Entry Sheet.
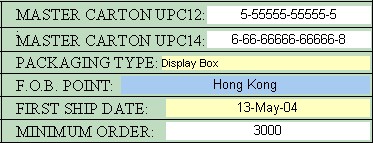
If we wanted to update the product with the information contained on the Master Entry Sheet, we can do so by clicking the Update from Master button. As you can see below, our manual changes are replaced by the information from the Master. Since the Packaging Type on the Master is "Blister Pack", and the First Ship Date is "11-May-04", this is what the product now displays. The background color of these fields is also changed to white, indicating that there is no conflict with the values on the Master.
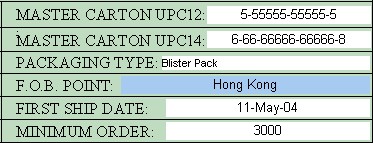
Even though the Master Entry Sheet lists "Taiwan" as the F.O.B. Point, even after performing an Update from Master the F.O.B. Point remains "Hong Kong". This is because the F.O.B. Point is set to "Hong Kong" by default (indicated by the blue background color). If any defaults have been set for the retailer sheet, these defaults override the information that comes from the Master. The order of information flowing into a retailer product can be illustrated as follows:

There is another way you can update information from the Master without overwriting all your manual changes. You can update a single field with Master information by clicking with the right mouse button on it.
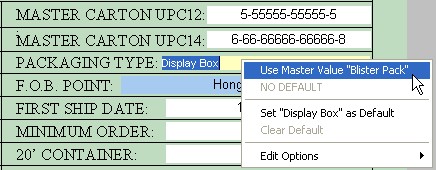
In the example above, the Packaging Type is colored yellow indicating a difference from the Master. From the right click popup menu, you can see that the Master Entry Sheet contains "Blister Pack" for this field. Click the Use Master Value "Blister Pack" option to change "Display Box" to "Blister Pack".