|
<< Click to Display Table of Contents >> Compositor |
  
|
|
<< Click to Display Table of Contents >> Compositor |
  
|
Speed-Quote includes a feature to make a composite picture on the Master Entry Sheet from images on the "Pictures" tab or from associated assortment items for the current product.
To create a composite picture, click on the picture box on "General" tab of the Master Sheet and select one of the following options:
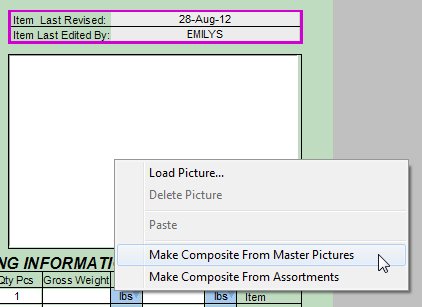
Make Composite From Master Pictures will make a composite from the Main Picture and all Alternate Pictures for the current product.
Make Composite From Assortments will make a composite from the Main Picture of the current product and the Main Picture of associated Assortment products.
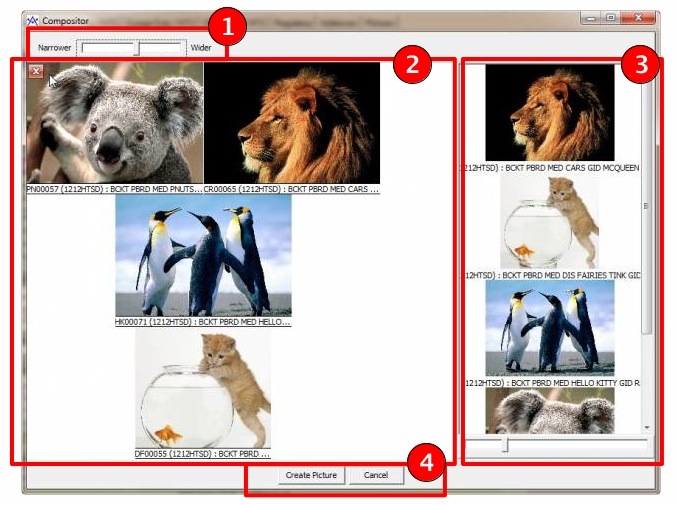
Speed-Quote will search for the appropriate pictures and then display the Compositor window. The Compositor window has 4 areas:
| 1. | Fit Slider is shown on the top of the screen allowing you to set the best layout for your pictures. |
| 2. | Preview Panel on the left side shows a preview of how the resulting composite picture will look. |
| 3. | Picture List on the right side shows all available pictures that Speed-Quote has found in its search, and allows you to select which pictures you want to use. |
| 4. | Create Picture and Cancel buttons are at the bottom of the window. |
When the Compositor window first opens, Speed-Quote adds all available pictures into the composite image (shown in the Preview Panel). To remove a picture from the composite image, move the mouse over that picture on the Preview Panel and click on the red X button that appears.
To add a picture to the composite image, drag the picture from the Picture List on the right side of the window and drop it onto the Preview Panel. The layout of the pictures in the Preview Panel will be automatically modified.
You can adjust the aspect ratio of the final image by moving the Fit Slider at the top. Moving it further to the right (wider) will place the pictures in such a way as to make the final image wider rather than taller. Moving it to the left (narrower) will make the image taller (rather than wider). Move the slider until you find the layout you prefer.
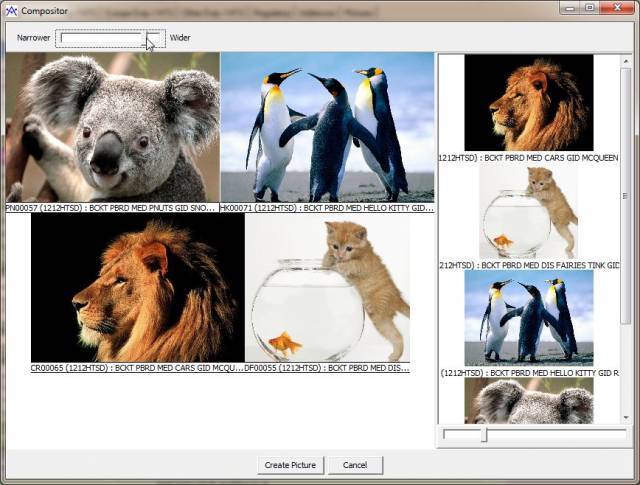
When you are happy with the image shown in the Preview Panel press the Create Picture button (at the bottom of the screen) to close the Compositor window and insert the final image into the Speed-Quote Master Entry Sheet.
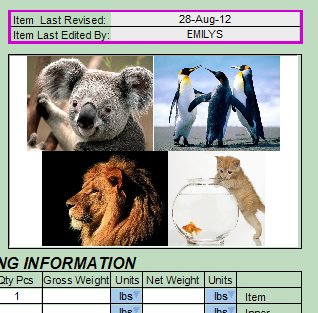
This image will be used as the primary picture for any retailer quotes you later create for this product.