|
<< Click to Display Table of Contents >> Print products |
  
|
|
<< Click to Display Table of Contents >> Print products |
  
|
![]() To print selected products, click the Print Products button on the main toolbar.
To print selected products, click the Print Products button on the main toolbar.
You will now be asked if the printed products are For Buyer or Internal Use. If the products are to be submitted to the buyer, Speed-Quote will do the following checks:
| 1. | Will assure that the submission format selected is acceptable for the retailer. Some retailers will only accept quotes in a specific format, and sending an improper format (for example sending PDF if the retailer only accepts Excel) may result in rejection of your quotes. |
| 2. | Will perform a more rigorous review of the products being quoted, to insure that someone in your organization has approved any changes. |
| 3. | Will give the option to automatically set the status of products to quoted. |
Once you have selected For Buyer or Internal Use, the printing options window will appear (as shown below). If you selected For Buyer, the Set Status as 'Quoted' option will be available. If you selected Internal Use, the Set Status as 'Quoted' is not relevant and will be disabled.
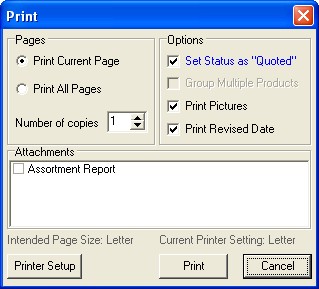
You may select among the following options:
| • | Print Current Page - prints only the page currently selected on screen. For example, if you are viewing page 2 of a 4 page quote, only page 2 will be printed for each selected product. |
| • | Print All Pages - prints every page of the quote sheet for each selected product. |
| • | Number of copies - prints duplicate quotes for each selected product. |
| • | Set Status as 'Quoted' - will set the status of every product being printed to Quoted. |
| • | Group Multiple Products - this option is available for multi-line retailer sheets (meaning that multiple products are printed on a single quote). In these special cases, you still see only one product per quote on screen. When you print, however, you are able to group multiple products on each quote. |
| • | Print Pictures - select to print pictures. |
| • | Print Revised Date - will add the revised date in fine print at the bottom of the quote. |
Checkmark any listed report attachments that you wish to print (such as the Assortment Report). Attachments available vary depending on the retailer sheet.
Take note of the Intended Page Size versus the Current Printer Setting. If the retailer intends the form to be printed on legal size paper, but the current printer is set to use letter size paper, the quotes will not be in the correct format. You can change the paper type (as well as other printer options) by selecting the Printer Setup button.
When you are finished setting options, click the Print button. A window will appear with a list of all available products. Checkmark all the products in the list that you wish to print, and click the Print Selected Products button.
Before printing, all the selected products are reviewed. Once the review is complete and all products have been verified, the selected products are printed.
![]() Special Tip! Speed-Quote has good backup features to protect your information - but you never know when lightning, floods, hardware failure, theft, or other disaster might strike. A paper copy gives you a permanent backup and allows you to re-enter information quickly should the need ever arise.
Special Tip! Speed-Quote has good backup features to protect your information - but you never know when lightning, floods, hardware failure, theft, or other disaster might strike. A paper copy gives you a permanent backup and allows you to re-enter information quickly should the need ever arise.