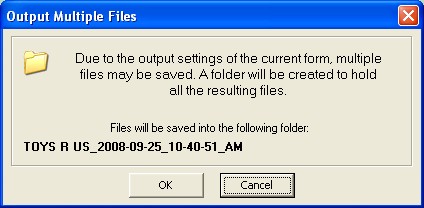|
<< Click to Display Table of Contents >> Export products |
  
|
|
<< Click to Display Table of Contents >> Export products |
  
|
![]() To output selected products in electronic formats (suitable for attaching to e-mail), click the Export Products button on the main toolbar.
To output selected products in electronic formats (suitable for attaching to e-mail), click the Export Products button on the main toolbar.
You will now be asked if exported products are For Buyer or Internal Use. If the products are to be submitted to the buyer, Speed-Quote will do the following checks:
| 1. | Will assure that the submission format selected is acceptable for the retailer. Some retailers will only accept quotes in a specific format, and sending an improper format (for example sending PDF if the retailer only accepts Excel) may result in rejection of your quotes. |
| 2. | Will perform a more rigorous review of the products being quoted, to insure that a user has approved any changes. |
| 3. | Will give the option to automatically set the status of products to quoted. |
Once you have selected For Buyer or Internal Use, the export options window will appear (as shown below). If you selected For Buyer, only formats supported by the retailer will be available and the Set Status as 'Quoted' option will be enabled. If you selected Internal Use, all electronic formats will be available and Set Status as 'Quoted' will be disabled.
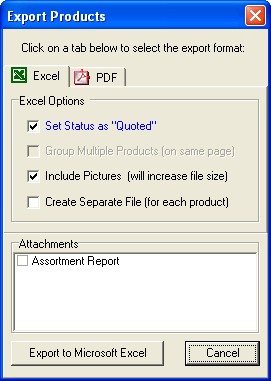
Click on the tab for the electronic format you wish to use, and select among the following options:
| • | Set Status as 'Quoted' - will set the status of every product being exported to Quoted. |
| • | Group Multiple Products - this option is available for multi-line retailer sheets (meaning that multiple products are exported on a single quote). In these special cases, you still see only one product per quote on screen. When you export, however, you are able to group multiple products on each quote. |
| • | Include Pictures - select to export pictures on the quotes, but be aware that pictures will significantly increase the size of files. |
| • | Create Separate File - will make a new file for each product exported. A new folder will be created to contain the output files. |
Checkmark any listed report attachments that you wish to include in the exported file (such as the Assortment Report). Attachments available vary depending on the retailer sheet.
When you are finished setting options, click the Export button. From the Save window, select a location on your hard drive where you can easily find the file. Type a name for the export file, and click the Save button. A window will appear with a list of all available products. Checkmark all the products in the list that you wish to export, and click the Output Selected Products button.
Before exporting, all the selected products are reviewed. Once the review is complete and all products have been verified, the selected products are exported to file. Locate the file you just created, and open it in the appropriate program (such as Microsoft Excel or Adobe Acrobat Reader) or send it as an attachment to your buyer (using your preferred e-mail program).
![]() Warning! Always check with your buyer to determine acceptable submission formats!
Warning! Always check with your buyer to determine acceptable submission formats!
![]() Special Tip! Some retailer forms specify a maximum number of products that can be included in a single Excel file. In such instances, Speed-Quote will automatically create as many Excel files as needed for the products being exported. If more than a single Excel file is output, a folder will be created to contain all the files. A dialog box, as shown below, will indicate the name of the folder being created.
Special Tip! Some retailer forms specify a maximum number of products that can be included in a single Excel file. In such instances, Speed-Quote will automatically create as many Excel files as needed for the products being exported. If more than a single Excel file is output, a folder will be created to contain all the files. A dialog box, as shown below, will indicate the name of the folder being created.